Gdzie znajdę programy na Macu – co to Dock?

Z tego poradnika dowiesz się jak wygląda odpowiednik Menu Start z Windows na Mac. Co to Dock, Launchpad oraz gdzie znajdziesz wszystkie zainstalowane aplikacje.
Jak jest na Windows?
Aplikacje, ustawienia, pliki, widżety i reklamy — to wszystko mogłeś/aś znaleźć w menu Start systemu Windows 10/11. Różne rozmiary ikon, zdjęcia z tekstem, sam tekst oraz banery, sprawiały wrażenie nieuporządkowanego miejsca (jeszcze niektóre elementy się cały czas ruszały!). Aby mieć dostęp do tych wszystkich zasobów należało nacisnąć przycisk Start na pasku zadań. Obok znajdowały się przypięte aplikacje, Wyszukiwarka, Cortana (niedziałająca w języku polskim) oraz oś czasu. To sporo rzeczy w jednym miejscu. Pewnie nie raz szukałeś/aś w pośpiechu aplikacji lub funkcji, które gdzieś się w tym miejscu ukryły
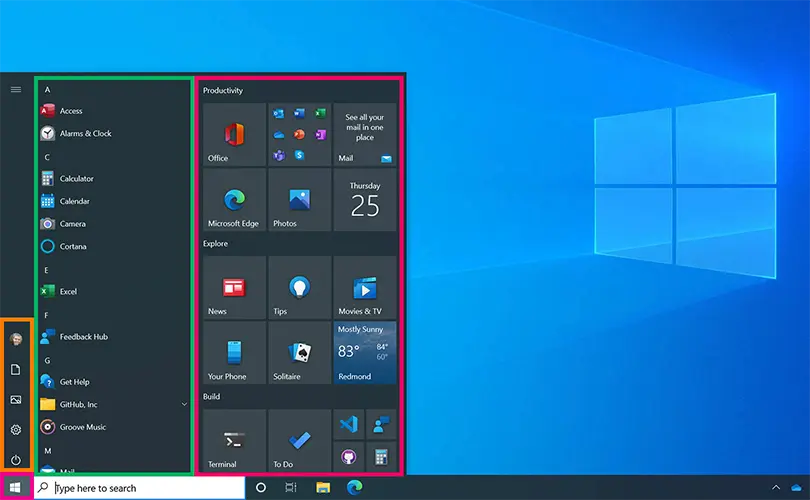
„Dolny pasek” na Mac
A teraz na Mac, w tym miejscu, nic nie ma. Jest pasek, ale jakiś inny – z samymi ikonami. Nie ma dodatkowego przycisku Start, nie ma wyszukiwarki i nic się nie rozwija. Wynika to z uporządkowania wszystkich tych elementów, które Microsoft zgrupował w jednym miejscu. W systemie macOS dolny pasek z samymi ikonami to Dock. Do niego mamy przypięte wbudowane aplikacje, których ikony od razu sugerują do czego służą (Ciekawe czy zgadniesz, która to aplikacja Przypomnienia?). Nie są to jednak wszystkie aplikacje, jakie otrzymujesz razem z nowym Makiem. Żeby zobaczyć listę wszystkich apek wystarczy kliknąć ikonę Launchpad. (łatwo ją zapamiętać - przypomina kostkę Rubika).
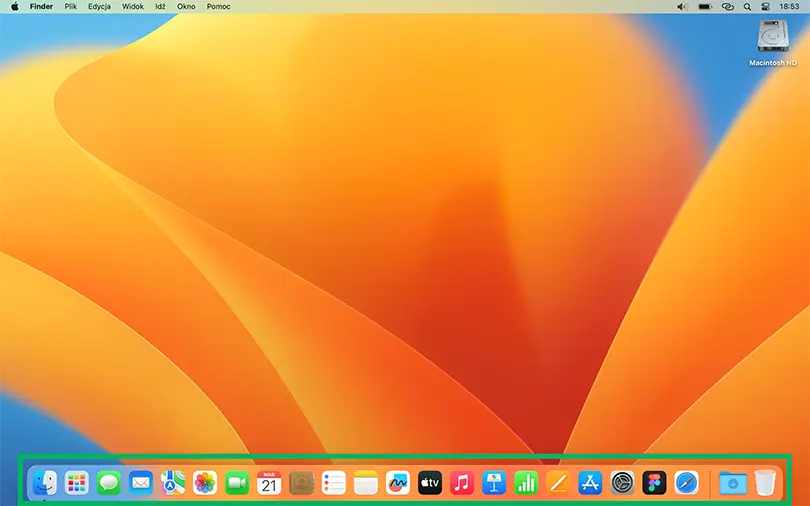
Launchpad – odpala wszystko
Uruchomione zostaje okno z aplikacjami, posortowanymi według kolejności ich dodawania. (Zawsze możesz zmienić ich kolejność – wystarczy przeciągnąć daną ikonę w konkretne miejsce). Zwróć uwagę, że tutaj każda aplikacja jest podpisana. Łatwiej dzięki temu odszukać dany program, a gdyby naprawdę Ci się spieszy, możesz skorzystać z wyszukiwarki, którą znajdziesz na samej górze ekranu.
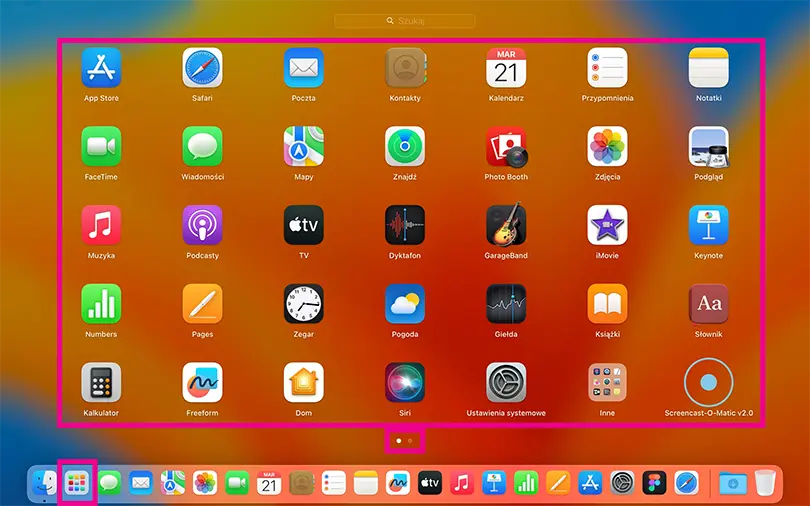
Potrzebujesz katalogu z konkretną grupą aplikacji? Wystarczy, że przeciągniesz jedną aplikację na drugą i automatycznie zostanie utworzony nowy katalog z wieloma programami (Zobacz, jak to wygląda klikając w „Inne”)
Zatrzymaj w Docku
Wróćmy do Docka. Wiesz już gdzie znajdziesz wszystkie aplikacje, także te, które w przyszłości zainstalujesz. Nie ze wszystkich programów korzysta się tak samo często. Dlatego warto najważniejsze dla Ciebie apki zatrzymać w Docku. Będziesz mieć do nich zawsze dostęp. Niezależnie od tego, nad czym w danym momencie pracujesz. Wystarczy przeciągnąć ikonkę z Launchpada do Docka w wybrane miejsce i gotowe! Aplikacja zostaje na stałe w Twoim Docku!
Jeżeli zmienisz zdanie – ikonę możesz swobodnie usunąć z Docka (Naciśnij na nią prawym przyciskiem myszy/gładzika i rozwiń Opcje, kliknij Usuń z Docka). Aplikacja będzie wciąż dostępna w Launchpad.
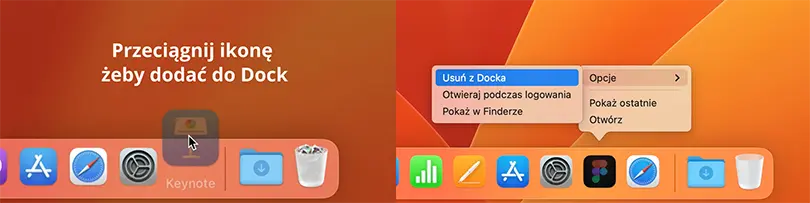
Jak wiele ikon aplikacji jest w stanie pomieścić Dock? - Tyle ile potrzebujesz! To jest w końcu Twoje miejsce pracy, w którym musisz mieć wszystkie potrzebne narzędzia pod ręką / kursorem myszki. Ja mam do mojego Docka przypięte naprawdę sporo apek, bez których nie wyobrażam sobie pracy.
![]()
Personalizacja Docka
System macOS pozwala dostosować Docka do potrzeb każdego użytkownika. Możesz swobodnie go powiększać, zmniejszać. Może być z prawej lub lewej strony, ukryty podczas nieużywania. Wszystkie te ustawienia i opcje znajdziesz w Ustawieniach systemowych. Na początku jednak polecamy się przyzwyczaić do domyślnych ustawień Maca, później przyjdzie czas na wspólne eksperymenty.
Inne elementy z Menu Start Windows na Macu
A co z pozostałymi elementami - ustawieniami, plikami, widżetami, wyszukiwarką i… reklamami, które znajdują się w Menu Start Windows? Na Macu nie znajdziemy ich w jednym miejscu, a odpowiednio rozmieszczone w innych miejscach interfejsu systemu. Ale o tym już w kolejnych poradnikach.