Praca z wieloma aplikacjami i oknami na Macu

Jak jest na Windows?
Aby uruchomić widok wielu okien aplikacji, należy w systemie Windows 11, przeciągnąć okno wybranej aplikacji na górę ekranu. Pokazuje się wtedy moduł z różnymi układami ekranu, na który przeciągamy zaznaczone okno. Następnie w pozostałych sekcjach wybieramy pozostałe otwarte okna aplikacji. W systemie Windows 10 należy nacisnąć klawisze: logo systemu Windows + strzałkę w lewo lub prawo.
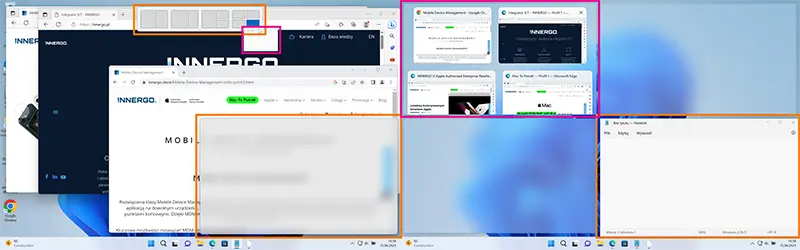
3 sposoby na wydajną pracę
Dzięki wydajnym czipom Apple Silicon z serii M1 i M2, możesz mieć uruchomionych wiele aplikacji, a nasz Mac nawet na chwilę nie zwolni działania. Dzięki temu, jesteś w stanie wykonywać wiele czynności na raz, w szybki i efektywny sposób. Co jednak, jeżeli okien mamy tak dużo, że ciężko się w nich połapać? W systemie macOS mamy 3 sposoby pracy z wieloma oknami aplikacji: Stage Manager, Tryb pełnoekranowy (Split View), Biurka.
Mission Control – zobacz wszystkie okna
Żeby zobaczyć wszystkie aktywne okna, wystarczy uruchomić funkcję Mission Control. Można ją wywołać na kilka sposobów: naciśnij klawisze Control + Strzałka w górę lub F3 albo przesunąć trzema palcami równocześnie do góry po gładziku. Na ekranie pojawią się miniatury każdej, otwartej obecnie aplikacji. Z tego poziomu możemy uruchomić pierwszy ze sposobów na usystematyzowanie pracy.
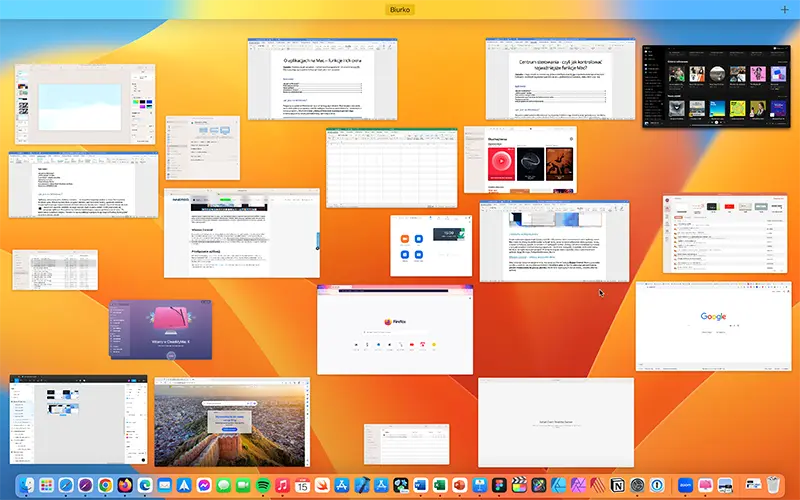
Biurka – oddzielne przestrzenie robocze
W Mission Control możemy utworzyć dodatkowe Biurka, zwane przestrzeniami, aby uporządkować na nich okna. Podczas pracy w danej przestrzeni (Biurku), widoczne są tylko okna znajdujące się w tej przestrzeni. Dzięki temu możemy pogrupować poszczególne programy na dowolne kategorie np. praca nad jakimś dokumentem, rozrywka, czytanie i analizowanie. Zebrane w ten sposób okna mogą pojawiać się tylko i wyłącznie w konkretnej przestrzeni.
Aby utworzyć nowe Biurko, przejdź do Mission Control kliknij plus w prawym górnym rogu. Pojawi się kolejne Biurko, na które z tego poziomu możesz przejść. Takich przestrzeni możesz stworzyć aż 16! Przełączać się pomiędzy Biurkami można jeszcze szybciej: przy użyciu gładzika: przesuń w lewo lub w prawo trzema palcami lub naciśnij klawisz Control + klawisz ze strzałką w prawo lub w lewo.
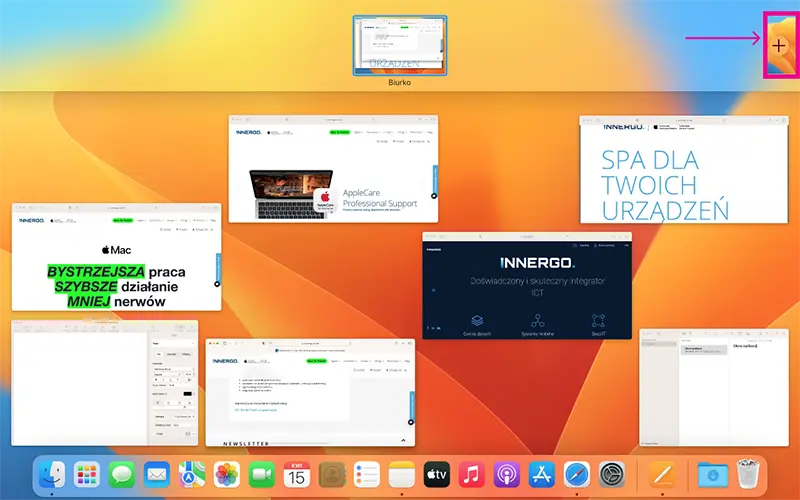
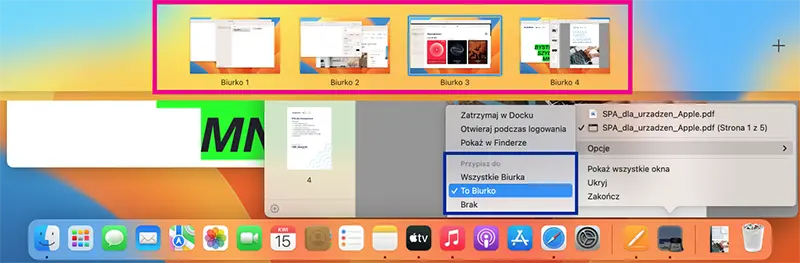
Ważny może być dla Ciebie również skrót, który pozwala szybko przewijać wszystkich otwarte aplikacje. Naciśnij i przytrzymaj klawisz Command a następnie klikając Tab, wybierz aplikację, do której chcesz przejść. Wypróbuj stworzenie kilku swoich przestrzeni sprawdź, jak się sprawdzają w Twojej pracy.
Split View
Jeżeli chcesz pracować na 2 oknach aplikacji równocześnie w trybie pełnoekranowym, najlepiej użyć funkcji Split View. Uruchamia ona automatycznie programy na całym ekranie ukrywając Dock oraz górny pasek menu. Dzięki temu na monitorze widzimy jeszcze więcej treści oraz nie ma potrzeby przełączania się między aktywnymi oknami programów. Żeby uruchomić Split View należy zatrzymać wskaźnik myszy na przycisku trybu pełnoekranowego w lewym górnym rogu okna (zielona kropka). Można również kliknąć i przytrzymać ten przycisk. Pojawi się wówczas okienko z wyborem umiejscowienia okna po prawej lub lewej stronie.
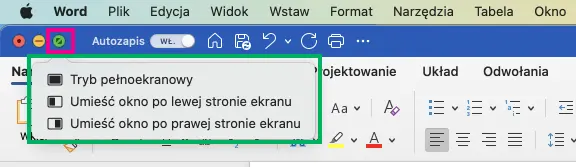
Kiedy Split View jest uruchomiony, możemy regulować szerokość okien suwakiem, który znajduje się na środku ekranu.
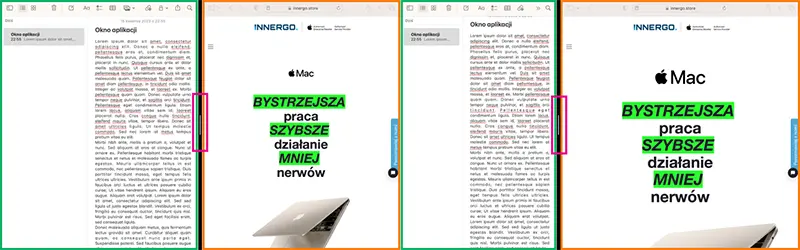
Zamknąć widok Split View możemy na dwa sposoby – najeżdżając na górą cześć ekranu, tak żeby pojawiło się górne menu i zielona kropka widoku pełnoekranowego. Najeżdżając na nią i zatrzymując kursor – pojawi się okno z opcjami: zastąpienia okna, oknem innego programu lub przeniesienie okna na biurko, czyli wyłączenie trybu pełnoekranowego.
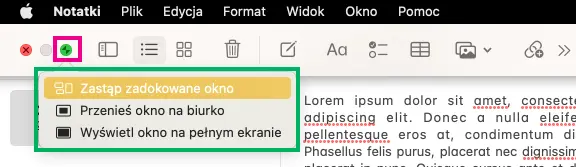
Stage Manager
Jeżeli potrzebujemy do pracy więcej aplikacji i okien oraz chcemy, aby pulpit pozostał uporządkowany, najlepiej skorzystać z funkcji Stage Manager. Wyświetla ona na środku ekranu te aplikacje, których aktualnie używasz. Inne używane aplikacje są wyświetlane jako miniatury z boku. Możesz również okna różnych aplikacji dowolnie grupować i szybko przełączać się pomiędzy nimi. Żeby uruchomić Stage Manager, wystarczy kliknąć w Centrum sterowania, a następnie ikonę Stage Manager.

Aby przełączyć się między oknami, kliknij miniaturę z lewej strony. Miniatury są rozmieszczane automatycznie na podstawie ostatniego użycia - na samej górze ostatnio użyte. Maksymalna ilość wyświetlanych miniatur to 6. Każda miniatura pokazuje podgląd na żywo swojego okna aplikacji, dlatego od razu widzimy wszystkie zmiany, powiadomienia i modyfikacje.

W widoku Stage Manager możemy tworzyć grupy okien różnych aplikacji. Wystarczy przeciągnąć miniaturkę danej aplikacji lewej strony na środek ekranu. Wówczas okna zostaną połączone w grupę i w miniaturkach pokażą się równocześnie 2 lub 3 ikony aplikacji.
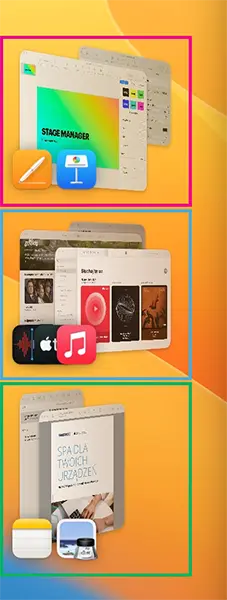
Żeby wyłączyć Stage Manager, wystarczy w Centrum sterowania odznaczyć włączoną ikonę.
To już wszystkie sposoby, jakie oferuje nam system macOS, pozwalające na efektywną pracę z wieloma aplikacjami i oknami. Pamiętaj, że możesz używać kilku sposobów równocześnie, nic Cię nie ogranicza! Testuj, używaj i przekonaj się samemu jaka funkcja jest dla najlepsza.